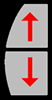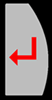SPOT Web Simulator Introduction Information
Welcome to the SPOT Web Simulator. You can click the controls as if you were using the instrument itself. You can change settings and see the results.
Home (Temperature Display)
The Home screen displays the following:
- The IP address of the thermometer (set by user).
- The User-defined name for thermometer/measurement location.
- The target temperature.
- The Signal Strength Indicator is shown in the bottom left of the screen if Ratio or Multi measurement mode is selected. If Emissivities E1 and E2 are set correctly, this value gives a measure of the reduction of signal strength due to obscuration e.g. when viewing through a dirty window. Alternatively, if the view is unrestricted, this value gives a measure of the emissivity variation in the target surface.
- The internal temperature of the instrument.
- The main screen and the background temperature field have a border which acts as an Alarm Status Indicator. High and low alarm values for both target temperature and instrument temperature can be set by the user. Colour-coded alarm status: Green = OK, Red = Alarm.
Pressing the up or down key toggles between this screen and the Info screen. The enter key takes you to the main menu screen.
Info
The Info screen displays a summary of the key thermometer settings.
Pressing the up or down key toggles between this screen and the Temperature display screen. The enter key takes you to the main menu screen.
The Info screen will time-out and revert to the Temperature display.
<< backMenu
The menu screen allows you to select one of the main settings screens of the thermometer.
Pressing the up or down key toggles between this screen and the Info screen. The enter key takes you to the main menu screen.
Settings
The Settings menu allows you to specify basic measurement options for your system. Click on a link below for more information, or click on one of the controls on the left.
- Emissivity - also Emissivity (1) and Emissivity (2)
- Non-Greyness
- Units
- Background Temperature
- Process Window
- Mode
- App (1 - 40)
- Range
- Lock
I/O
The I/O menu allows you to specify the settings for the current inputs and outputs from the thermometer. Click on a link below for more information, or click on one of the controls on the left.
Network
The Network menu allows you to specify the mode of network connection and to set the default IP Address for the thermometer network connection.
The MAC address of the thermometer is displayed on this screen as read-only information.
Click on a link below for more information, or click on one of the controls on the left.
Focus
The Focus menu allows you to adjust the focus and switch on/off the integral LED which can be used as an aid to focusing the thermometer.
Click on a link below for more information, or click on one of the controls on the left.
The Current Focus distance is displayed for information purposes.
Alarms
The Alarms menu allows you to set high and low alarm temperature values for both the target being viewed and the ambient temperature of the thermometer.
When active, an alarm state is indicated by red bars next to the camera image on the rear panel display, or a red box around the data view on the display or Web Server.
Click on a link below for more information, or click on one of the controls on the left.
Time Functions
The Time Functions menu allows you to select which time functions are applied to the thermometer temperature readings.
Click on a link below for more information, or click on one of the controls on the left.
Advanced
The Advanced menu contains items which are likely to be used only occasionally. These items control the 'look and feel' of the Web Server interface.
Click on a link below for more information, or click on one of the controls on the left.
Default IP
The Default IP option allows to specify the default network IP address of the thermometer.
<< backMode
The Mode option allows to specify whether the network mode is Set IP or DHCP.
The Set IP option allows you to set an IP Address manually.
The DHCP option enables IP addresses to be assigned automatically by the network on which the thermometer is installed. DHCP allows a computer to join an IP-based network without having a pre-configured IP address. DHCP is a protocol that assigns unique IP addresses to devices, then releases and renews these addresses as devices leave and re-join the network.
<< backEmissivity
In order to obtain accurate temperature measurements, the Emissivity value of the target surface must be known.
If you are using a single detector thermometer, or using a dual detector thermometer in Mono mode, only one Emissivity setting will be available. If you are using a dual detector thermometer, both the Emissivity (1) and Emissivity (2) settings will be available.
<< backNon-Greyness
The emissivity of an object varies with wavelength. A Ratio thermometer uses two detectors at different wavelengths. Therefore, a ratio thermometer sees two different emissivity values: one detector tends to see more energy than the other.
If the instrument is used in Ratio mode, the non-greyness is calculated from the ε1 - ε2 value, and is displayed.
Traditional ratio instruments only require a non-greyness input - the actual emissivity for each detector is not required. The new SPOT algorithm allows calculation and output of the signal strength. If you don’t know the e1 and e2 values explicitly, set ε1 = 1 and ε2 = NG.
<< backUnits
The Units option allows you to specify whether temperature is displayed in C (Celsius) or F (Fahrenheit).
<< backBackground Temperature
The Background menu option allows you to specify the temperature of the surroundings of the target object being measured. This is especially useful if the surroundings are at a higher temperature than the target object e.g. when measuring a steel slab in a reheat furnace.
The Background temperature value you set will be used by the thermometer to reduce errors in the temperature measurement caused by the hot surroundings.
<< backProcess Window
The Process Window option allows you to specify whether or not the thermometer is viewing the target through a 'sealed to process' window.
If there is a window between the thermometer and the target, there will be a decrease in the signal received by the thermometer due to transmission losses in the window.
By specifying that a process window is present in your measurement application, the web server software will compensate automatically for the transmission losses and the correct temperature will be displayed.
<< backMode
The Mode menu option allows you to specify the temperature measurement mode of the thermometer.
A description of each mode available for SPOT is given below. The Mode options available in your thermometer will depend upon the type of thermometer you are using, and the detectors fitted in the thermometer.
Mono 1 - In thermometers with more than one detector fitted, the Mono 1 option selects the shortest wavelength detector to be used for temperature measurement.
Mono 2 - In thermometers with more than one detector fitted, the Mono 2 option selects the longest wavelength detector to be used for temperature measurement.
Duo - In thermometers with more than one detector fitted, the Duo option selects the longest wavelength detector at lower temperatures, and switches smoothly and automatically to the shorter wavelength detector at high temperatures.
Ratio - In thermometers with more than one detector fitted, the Ratio option selects both detectors to be used for temperature measurement. The thermometer will operate as a ratio thermometer, which allows measurement on partially obscured targets, or targets which do not fill the thermometer field of view completely.
When the Ratio option is selected, an extra Signal strength output is available.
Multi - This option enables the extended temperature range of a thermometer. It uses the Ratio mode at higher temperatures, where both detectors measure, and uses the longer wavelength detector (coupled with signal measurement from the ratio algorithm) to give an output when measuring below the normal minimum temperature limit.
APP - The APP option allows you to select the Application-Specific temperature regime of your thermometer (if configured). This is used in conjunction with App (1- X) setting.
<< backApp (1 - X)
The App (1 - X) option allows you to select the particular application-specific temperature measurement mode for your thermometer. This is used in conjunction with APP setting.
<< backRange
The Range of the thermometer is displayed for information purposes only.
You cannot change the range of the thermometer.
<< back0mA or 4mA
This option will depend up on the value you selected for the analog output in the Mode option. It allows you to set the lower temperature limit of the analog current output (i.e. the temperature that corresponds to an output of either 0mA or 4mA).
<< back20mA
This option allows you to set the upper temperature limit of the analog current output (i.e. the temperature that corresponds to an output of 20mA).
<< backLogic
The Logic option allows to specify whether the Command input and output relays are Normally Open (N-Open) or Normally Closed (N-Closed).
<< backCMD In
The CMD In option allows you to enable/disable the Command Input and configure it to be either be a Sample & Hold input, or a Reset Peak Picker input.
A graphical representation of the Reset Peak Picker input is shown below:

CMD Out
If any alarms are in use, the CMD Out relay is used as an alarm output. If alarms are not used, the CMD Out option allows you to enable/disable the use of the CMD output as a watchdog output, which toggles between open and closed every 1 second.
<< backFocus
The LED check-box allows you to switch on/off the integral LED which can be used as an aid to focusing the thermometer.
When focused correctly, the LED pattern will be as shown below. The central circle is aligned with the thermometer and represents the temperature measurement area.

Flash Rate
The Flash Rate setting allows you to specify the rate at which the focus LED flashes (when enabled).
The Flash Rate can be set to between 1 and 30 Hz.
<< backSet Focus
The Set Focus option allows you to set the thermometer focus to any value within the focal range of the thermometer.
<< backHigh Target
The High Target option allows you to enable and set the high alarm value for the target being viewed by the thermometer.
<< backLow Target
The Low Target option allows you to enable and set the low alarm value for the target being viewed by the thermometer.
<< backHigh Ambient
The High Ambient option allows you to enable and set the high alarm value for the ambient temperature of the thermometer.
<< backLow Ambient
The Low Ambient option allows you to enable and set the low alarm value for the ambient temperature of the thermometer.
<< backOutput Time
The Output Time option allows you to specify a time interval over which temperature measurements are averaged.
The range of possible measurements is 1 to 10,000 milliseconds (10 seconds).
<< backAverager
The Averager option allows you to specify a further number of values over which the temperature measurement is averaged i.e. smoothed.
The number you specify corresponds to the number of Output Time intervals over which the measurement is averaged.
i.e. Averager set to n smooths over n output time intervals.
This is useful if you want to smooth out any intermittent 'spikes' or 'troughs' in the target temperature. The range of possible measurements is 1 to 231 values.
<< backModeMaster
The ModeMaster option is a function which can be used in applications such as viewing a stream of hot metal.
In such applications, there is likely to be occasional obscuration of the target by smoke or other interference - this would lead to lower (and extremely variable) temperature readings. Conversely, sparks or cavitation in the metal stream would lead to high (but short-lived) readings.
The ModeMaster function minimises both types of error by continuously ‘buffering’ and filtering batches of temperature readings over a specific time period (approx. 2 seconds). The average temperature over this time period is calculated and displayed.
<< backPeak Picker
The Peak Picker function can be used to monitor the highest temperature measured by the thermometer. This feature is useful especially for moving targets and/or where the target is obscured partially e.g. a steel slab on a rolling mill where parts of the surface are covered with scale.
The 'clean' area will be at the higher (i.e. true) temperature.
The Peak Picker has the following features.
Mode (Peaks or Valleys)
Peaks - this mode measures and tracks the highest temperature (as illustrated).
Valleys - this mode measures and tracks the lowest temperature.
Threshold level - Temperature above which the Peak Picker is active, used in conjunction with the ON and OFF delay.
On Delay - Time period between the temperature rising above the threshold level and the Peak Picker function switching on.
Decay Time - A user-adjustable value at which the stored temperature output signal decays.
Off Delay - Time period between the temperature falling below the threshold level and the Peak Picker function switching off.
Off Mode (Hold, Reset or CMD In Reset)
Hold - at the end of the ‘Off Delay’, the temperature output value is held constant until the temperature input next rises above the threshold level.
Reset - at the end of the ‘Off Delay’, the temperature output signal falls to ‘under-range’ until the temperature input next rises above the threshold level.
CMD In reset - Selecting this option allows you to reset the peak Picker at any time via the command input.
<< backLanguage
This option allows you to select the language for the Web Server interface screens.
In this simulated version only English is available.
<< backLED
This option allows you to switch on the LED which illuminates the thermometer's field of view and defines the target size. This is useful for aligning the thermometer on the required target.
You can also define the frequency at which the LED flashes.
The LED switches off automatically after 30s, or 15 minutes in demo mode.
<< backDemo LED
When the Demo LED option is selected, the LED is activated each time a key is pressed on the rear face of the thermometer. The LED switches off automatically after 15 minutes.
<< backTest Output
This option allows you to switch on a test current output from the thermometer. This is useful for confirming that the thermometer is operating correctly.
You can also specify the current (in mA) for the test output.
<< backReset
This option resets the thermometer settings to factory default values.
Note: selecting this option will lose any changes that you have made to the thermometer settings.
<< backName
This option allows you to specify a name, label, or location identifier for the thermometer connected to the Web Server e.g. Furnace1.
The maximum name length is 8 characters.
<< backLock
The Lock option allows you to password-protect the screens on the SPOT Web Server, so that changes cannot be made to any of the settings.
When the Lock function is enabled, you will have to enter the correct Unlock code in order to make any further changes to the system.
The unlock code for this simulator is 000.
<< backLock
The Lock option allows you to password-protect the screens on the SPOT Web Server, so that changes cannot be made to any of the settings.
When the Lock function is enabled, you will have to enter the correct Unlock code in order to make any further changes to the system.
The unlock code for this simulator is 000.
<< backLive video view
The Simulator view is showing hot metal blocks being transported on a conveyor (Conveyor 1 in the display)
You can see the moving (or static not shown) image in this view. The thermometer is focused (green LED circle) on the centre of hot metal block. The temperature is tracked and output displayed in the Temperature vs Time graph (either 0-20 or 4-20 mA), and then can be output in addition. The LED will require focusing on the target, to ensure the live view has a clear image, and the temperature measurement is accurate.